چگونگی اتصال به سرورهای b.VPN با استفاده از Tunnelblick بر روی مک (Mac)
Tunnelblick را از لینک زیر دانلود کنید:
https://tunnelblick.net/downloads.html
معرفی Tunnelblick با استفاده از دستور العمل های روی صفحه نمایش:
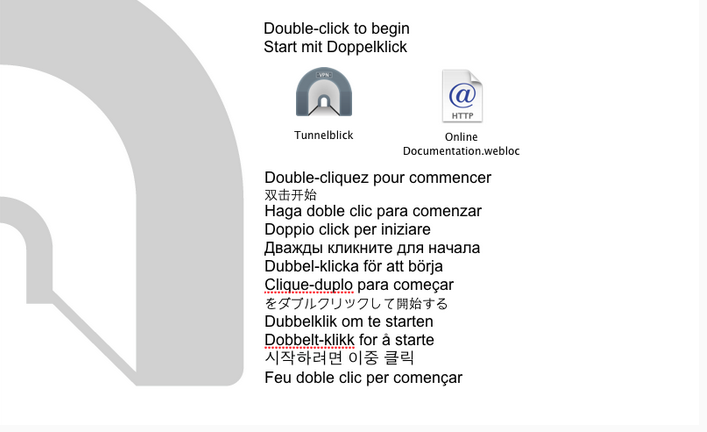
Tunnelblick را باز کنید.
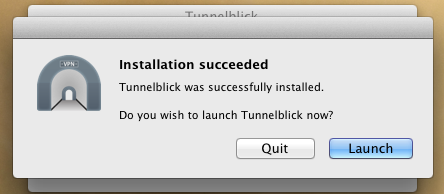
ضروری: Tunnelblick به مدارک tblk. نیاز دارد.
انواع اخیر Tunnelblick شما را وادار میکنند که رکورد تنظیمات ovpn.* اپن وی پی ان (OpenVPN) را به صورت فیزیکی به مدارک طراحی tblk.* تانل-بلیک (Tunnelblick) تغییر دهید.
تاریخچه یا همان chronicle را باز کنید و پس از آن یک فایل رکورد tblk. از سرور VPN دلخواه خود که می خواهید استفاده کنید را باز کنید. این مرحله تنظیمات پروفایل را به Tunnelblick وارد می کند. پس از آن شما میتوانید از مرحله ی ۸ ادامه دهید.
در صورتی که شما باید رکورد های ovpn.* را به اسناد tblk.* تغییر دهید، لطفا مرحله ی زیر را انجام دهید.
بر روی "I have configuration file" کلیک کنید.
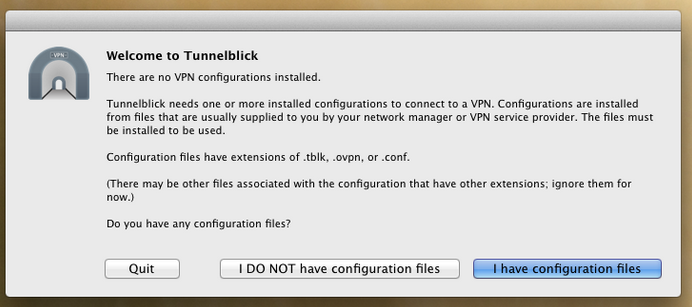
"(OpenVPN Configuration(s" را انتخاب کنید.
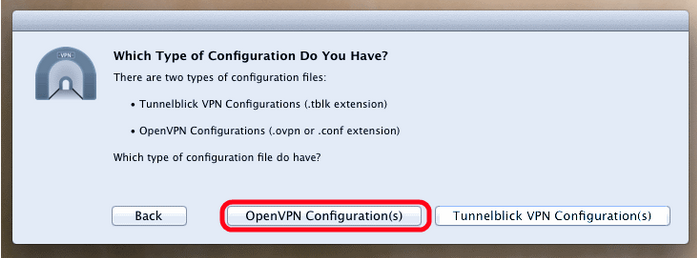
Tunnelblick تا الان باید یک تنظیم کننده بر روی دسکتاپ به نام "Empty Tunnelblick VPN Configuration" درست کرده باشد.
علاوه بر این در ادامه دستورالعمل بهترین راه برای قرار دادن یک رکورد تنظیم VPN نشان داده می شود.
یک رکورد طراحی ovpn.* تنها را در تنظیم کننده قرار دهید، نام آن را تغییر دهید، یک tblk. افزایشی در آن قرار دهید و دوبار بر روی آن کلیک کنید. ما هر مرحله را با دقت تجربه می کنیم و متوجه میشویم، پس نگران نباشید.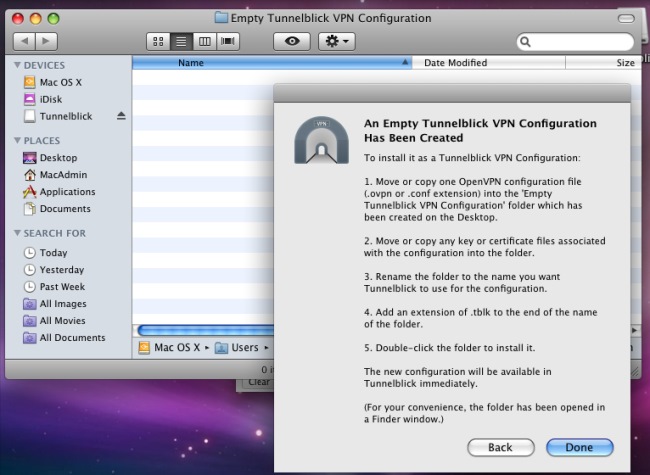
برای قرار دادن رکورد در این پاکت جدید، شما باید در ابتدا فایل b.VPN Configuration را دانلود کنید.
پروتکل ها و درایورها را انتخاب کنید و سپس بر روی "Generate" کلیک کنید.
https://www.bvpn.com/en/accounts/profile/openvpn_server_list/
در صورتیکه نیاز دارید تا با استفاده از هم آیی OpenVPN-TCP یا OpenVPN-UDP، پیوند ایجاد کنید، تنظیم کننده ی مربوطه را باز کنید.
(در زمان پیوستگی یا مشکلات سرعت، هم آیی معکوس (inverse convention) را امتحان کنید.)
در ادامه، یک رکورد طراحی ovpn.* تنها را از سرور مورد نظر خود در تنظیم کننده ی"Empty Tunnelblick VPN Configuration" قرار دهید.
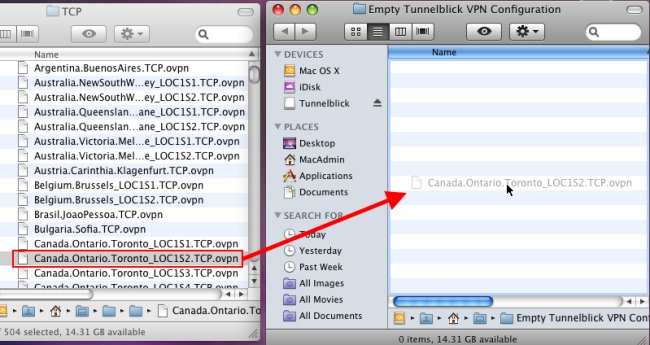
به سادگی نام فایل را تغییر دهید (به عنوان مثال اگر شما از یک رکورد طراحی .ovpn * مانند "California-US-UDP-TUN-normal"، استفاده می کنید، می توانید سازمان (organizer ) را "California-US" بنامید.
اضافه کردن ".tblk" در پایان نام فایل الزامی می باشد، در غیر اینصورت توانایی معرفی آن را ندارید.
سپس با دوبار کلیک کردن پیاپی بر روی پاکت نامه، تغییر نام را تایید کنید.
هنگامی که دوباز کلیک کردید، پاکت "California-US LOC1S2.tblk"، تانل-بلیک (Tunnelblick) ممکن است از شما بخواهد تا تنظیمات همه یا فقط MacOSX وارد شده ی فعلی را معرفی کنید.
در صورتی که باقی سوابق مشتری ها نمی بایست از VPN استفاده کنند، "Just Me" را انتخاب کنید ولی معمولا "All Users" انتخاب می شود.
برای وارد کردن کلید محرمانه ی ضابط MacOSX
در آخر Tunnelblick می بایست به شما یک پنجره ی تاکید نشان دهد تا به شما اطلاع دهد که طرح VPN با موفقیت معرفی شده است. و حالا زمانی مناسب برای آزمایش VPN است.
اگر نماد Tunnelblick (علامت سیاه رنگ ورود) در نوار منوی شما دیده نمی شود، Tunnelblick را از "Applications" روانه (dispatch) کنید و بر روی نماد Tunnelblick در قسمت بالای صفحه، سمت راست بزنید. کرکره ای کشویی ظاهر خواهد شد که به شما VPN معرفی شده را نشان می دهد.
بر روی VPN وارد شده با شروع فرایند مشارکت کلیک کنید.
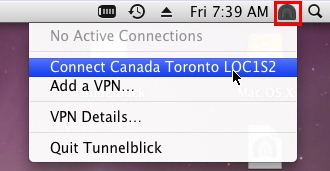
Tunnelblick باید به اعتبارنامه ی VPN شما دسترسی یابد. نام کاربری و رمز عبور حساب b.VPN خود را وارد نمایید. اگر می خواهید اطلاعات شما برای دفعات بعدی نیز ذخیره شود، تیک گزینه ی "Save in Keychain" را بزنید.
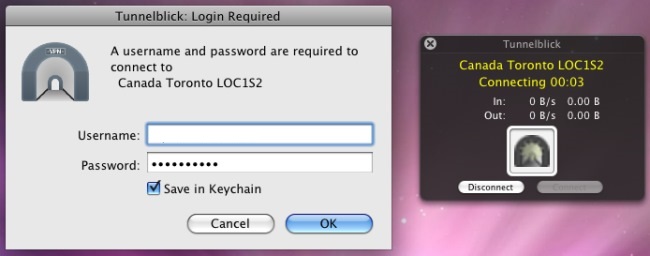
اگر تلاش شراکت، پرثمره بود، نماد ورودی Tunnelblick باید روشن و باز باشد.
مکان نمای موس خود را برروی نماد ببرید تا پنجره ی وضعیت، همانطور که در این تصویر نشان داده شده است، ظاهر شود.
برای قطع اتصال، بر روی "Disconnect" در همین پنجره بزنید، یا بر روی نماد Tunnelblick راست-کلیک و "Disconnect" را انتخاب کنید.
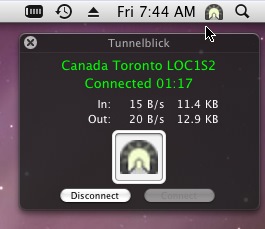
برای مطمئن شدن از به درستی کار کردن شراکت VPN، می توانید IP و مکان خود را در bvpn.com چک کنید.
ذخیره ی رمز عبور
به منظور ذخیره ی نام کاربری و رمز عبور خود برای ورود اتوماتیک، لطفا دستورالعمل های زیر را دنبال کنید:
در این پوشه
~/Library/Application Support/Tunnelblick/Configurations
یک فایل متنی جدید به نام "login.txt" ایجاد کنید. این فایل باید دارای نام کاربری و رمز عبور حساب کاربری b.VPN شما در دو خط جداگانه همانطور که در تصویر زیر نشان داده شده است، باشد. این فایل را ذخیره کنید.
حالا دوبار به صورت پیاپی بر روی نام فایل پیکربندی (config) کلیک کنید. در پنجره ی باز شده، “auth-user-pass” را به “auth-user-pass login.txt” تغییر دهید و تغییرات اعمال شده بر روی فایل را ذخیره کنید.
دفعه ی بعد که به این سرور متصل شوید، خواهید دید که دیگر از شما تقاضای وارد کردن نام کاربری و رمز عبور نمی شود.
 فارسی
فارسی